호스팅 패널(Hosting panel)중에서 가장 직관적이고 초보자도 쉽게 사용할수 있는듯합니다.
카페24시 가상 서비스 이용해 센토라를 설치와 메뉴활용법 및 실제 그누보드 설치까지
해보겠습니다.

* 카페 24시에 기본으로 제공하는 보안 설정은 반드시 설정으로 체크하세요
카페 24 가상 서버
신청후에도 OS 를 마음대로 재설치 할수있습니다.
센토라(sentora)가 실제 지원되는 OS 사양은 다음과 같습니다.
여기서는 CentOS 7 기준으로 설치해봅니다.
CentOS 6
CentOS 7
Ubuntu 12.04
Ubuntu 14.04.
1.서버로 들어가기위해 .Putty 를 띄웁니다. (putty 사용법을 모르시는분들은 구글에서 putty 사용법 참고)
초기 아이디 root 와 패스워드 입력합니다.(초기 root 아이디는 차후에 보안상 반드시 변경해야됨)
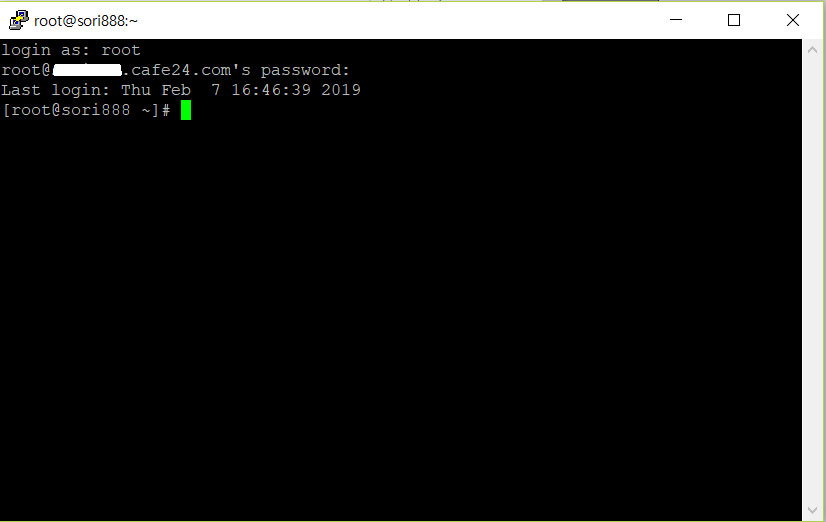
2. # yum -y update
리눅스 os 설치후 가장 먼저 해야 되야되는게 업데이트 입니다.
3. # cd
4. # yum remove bind
다음과 같은 에러를 피하기 위해 yum remove bind 입력합니다
|
It appears that package bind is already installed. This installer is designed to install and configure Sentora on a clean OS installation only! |
업데이트 이후 카페 24 서버특성상 bind 를 제거하여야 에러나 안나더군요.
이유는 최소 버젼(minimal) 관련 에러입니다
5. # bash <(curl -L -Ss http://sentora.org/install)
쭈르륵 설치 화면이 나오고 마지막 단계에서 7번 화면이 나오면 정상적입니다.
6. 쭈르륵 설치 화면이 나오고 마지막 단계에서 Asia 5번 입력하고 엔터 키 ,

7. Enter the subdomain you want to access Sentora panel: s***88.cafe24.com
실제 웹 브라우저에서 접속 하는 호스팅 패널(Hosting panel) 주소 입니다.
반드시 서브도메인으로 입력해야된다고 나옵니다. 여기서는 ****.cafe24.com 주소로 자동 입력되었군요.

8. EnEnter (or confirm) the public IP for this server: 1.***.2*.*0
실제 공인 IP 주소입니다
9.설치 마지막 단계입니다. 아이디는 zadmin 으로 되면 패스워드는 자동생성 됩니다.

10.웹 브라우저에서 http://아이디.cafe24.com 입력하면 호스팅 패널 로그인 화면 나옵니다

11. 2강에서는 실제 로그인후 제일먼저 어떻게 도메인 연결을 하는지 알아보도록 하겠습니다